Apple iPhones are my suggestion for anyone planning to study or live abroad. Why? Well, Apple’s iMessage and Facetime services have international messaging and voice and video calling built in to others with Apple devices (with no additional fees) and the setup of iMessage and Facetime is simple and user friendly. Bonus: iOS (Apple iPhone’s operating system) has some of the best (and most user-friendly) travel and communication apps.

Turn off Facetime And iMessage Notification in iPhoneShare this video - Support Subscribe Subscribe my youtube channel.
So, there are two scenarios here that I will cover:
1. You are traveling/moving abroad and want to keep in touch with other iPhone users in the U.S.
2. You know an iPhone user traveling/moving abroad and want to keep in touch with him or her overseas
After you set up your phone number, you can turn it on or off for Messages and FaceTime on your iPad or iPod touch. For Messages, go to Settings Messages and make sure that iMessage is on. If asked, sign in with the Apple ID you're using with Messages and FaceTime on your iPhone. Then tap Send & Receive. For FaceTime, go to Settings FaceTime. FaceTime and iMessage will work now. These instructions assume the address of the IOS device using FaceTime and iMessage is an an IP Group that is using the Advanced iPad, iPod & Android support. If it is not, you need to also add another firewall rule (Firewall - Protocol Rules) allowing all traffic on port 80,443, and 5223 to Apple's subnet.
Want another great international phone tip? Check out this post.
A note about iMessage and Facetime:
Messages is the built-in app on iPhones that handles both SMS-based text messaging (the green bubbles sent to people without iPhones) and data-based iMessages (the blue bubbles between people with iPhones). You can always send SMS-based (green) text messages from your phone number (whether you are using a U.S. or international SIM card) to another person, so long as text messaging is included in your mobile plan. In other words, if you are in the U.S., with a U.S. SIM card and U.S. phone number, sending text messages to U.S. numbers should work perfectly. If you are in Germany, for example, with a German SIM card and a German phone number, sending text messages to German numbers should work perfectly.
Changing the iMessage settings I mention below does not change your text messaging settings. Instead, we are changing how the iMessage (data-based, blue bubbled) system works so that you can text internationally for no additional fees. In other words, if you are in Germany, with a German SIM card, and a German phone number, sending iMessages to a U.S. iPhone should work perfectly. Or, if you are in the U.S., with a U.S. SIM card, with a U.S. number, sending iMessages to a German iPhone should work perfectly.
Facetime is the built-in app on iPhones that handles video and audio calls over data – in other words, calls between iPhones/iPads/Macs that uses up data on your mobile plan, rather than minutes. By following the steps below, you can easily place these video and audio without international fees to international users.
International iMessaging and Facetime calls between iPhone users (having followed the steps below) are free. That is, incurs no additional fees above the regular data fees included your mobile plan. All of the below steps assume you (and the recipient) have data included in your mobile service plans, as all smartphones usually do, and/or you (and the recipient) are sending and receiving iMessages and Facetime calls over wifi, without using up any data.
You are traveling/moving abroad and want to keep in touch with other iPhone users in the U.S.
1. When you purchased and set up your phone, you automatically made your current, U.S. phone number link to iMessage and Facetime. You can check this on your iPhone by going to Settings > Messages > Send & Receive > You can be reached by iMessage at: and going to Settings > FaceTime > You can be reached by FaceTime at:
2. If you are still in the U.S., your American phone number should be listed. If so, continue to step 3. If not, check and make sure that a) you have iMessage turned on, under Settings > Messages > iMessage (the switch to the right should be green) and b) you are logged in to your Apple ID, under Settings > Messages > Send & Receive > Apple ID: youremailaddress. If it’s still not working, try this Apple troubleshooting guide.
3. We need to link your email address to your iMessage and Facetime accounts. Under Settings > Messages > Send & Receive > You can be reached by iMessage at: and under Settings > FaceTime > You can be reached by FaceTime at: see if your email address is listed. If so, skip to step 4. If not, click on Add Another Email… and follow the prompts, adding your main email address.
4. Once both your phone number and your email address are listed, scroll down and click on your email address under the Start New Conversations From (Lost? it’s under Settings > Messages > Send & Receive > You can be reached by iMessage at: and under Settings > FaceTime > You can be reached by FaceTime at:). This will make new messages that you send in iMessage to other Apple users, send from your email address, rather than your phone number. Make sure your contacts have your email address in their phones’ address books, so they know its you.
5. Once you are abroad and have purchased SIM card (did you read this guide?), insert it into your phone (following the carrier’s instructions). Note that at this point, your phone number will change. In other words, the SIM card that identified your phone as the U.S. number (555) XXX-XXXX is no longer active (can no longer receive or send calls/texts/etc), and the new SIM card, that identifies your phone as the overseas number, is active. Hold on to your old U.S. SIM card and store it in a safe place – you can always switch the cards back if necessary.
6. Your iPhone will now add your new overseas number to iMessages (so that you can send and receive messages from this overseas number) and to Facetime (so you can place video and audio calls – over data or wifi – from this overseas number). You can check this under Settings > Messages > Send & Receive > You can be reached by iMessage at: and under Settings > FaceTime > You can be reached by FaceTime at: – both your new, overseas number and your email address should be listed. Make sure that Start New Conversations From has your email address with a check next to it.
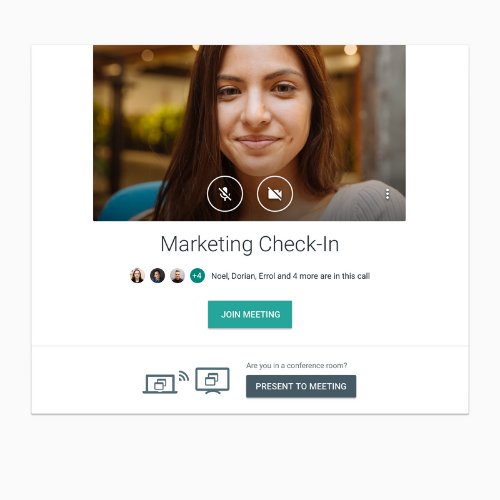
7. Start a new message by going to your Messages app, then click the compose message icon (top right of the screen). You should now be able to both send text messages (the SMS green bubbled messages) from your overseas number to other numbers in the same country and send iMessages (the data-based blue bubbled messages) to anyone in the world with an iPhone, iPad or Mac! The Messages app will automatically configure the message into either an iMessage (your contact’s name or number in the to field will turn blue) for iPhone, iPad, or Mac users or into a SMS text message (your contact’s name or number in the to field will turn green) for non-iPhone users.
8. Start a new Facetime call by opening your Facetime app, then selecting your contact, and, scrolling down, choosing either the camera symbol (for a video call) or phone symbol (for an audio call) next to the “Facetime” option.
9. Voila! Enjoy both domestic, overseas texting and international iMessaging and international video and audio calls!
You know an iPhone user traveling/moving abroad and want to keep in touch with him or her overseas
1. When you purchased and setup your phone, you automatically made your U.S. phone number link to iMessage and Facetime. You can check this on your iPhone by going to Settings > Messages > Send & Receive > You can be reached by iMessage at: and going to Settings > FaceTime > You can be reached by FaceTime at:
2. Your U.S. mobile phone number should be listed. If so continue to step 3. If not, check and make sure that a) you have iMessage turned on, under Settings > Messages > iMessage (the switch to the right should be green) and b) you are logged in to your Apple ID, under Settings > Messages > Send & Receive > Apple ID: youremailaddress. If it’s still not working, try this Apple troubleshooting guide.
3. We need to link your email address to your iMessage and Facetime accounts. Under Settings > Messages > Send & Receive > You can be reached by iMessage at: and under Settings > FaceTime > You can be reached by FaceTime at: see if your email address is listed. If so, skip to step 4. If not, click on Add Another Email… and follow the prompts, adding your main email address.
4. Once both your phone number and your email address are listed, scroll down and click on your email address under the Start New Conversations From (Lost? it’s under Settings > Messages > Send & Receive > You can be reached by iMessage at: and under Settings > FaceTime > You can be reached by FaceTime at:). This will make new messages that you send in iMessage to other Apple users, send from your email address, rather than your phone number. Make sure your contacts have your email address in their phones’ address books, so they know its you.
5. Start a new message by going to your Messages app, then click the compose message icon (top right of the screen). You should now be able to both send text messages (the SMS green bubbled messages) from your U.S. number to other numbers in the U.S. and send iMessages (the data-based blue bubbled messages) to anyone in the world with an iPhone, iPad, or Mac! The Messages app will automatically configure the message into either an iMessage (your contact’s name or number in the to field will turn blue) for iPhone, iPad, or Mac users or into a SMS text message (your contact’s name or number in the to field will turn green) for non-iPhone users.
6. Start a new Facetime call by opening your Facetime app, then selecting your contact, and, scrolling down, choosing either the camera symbol (for a video call) or phone symbol (for an audio call) next to the “Facetime” option.
7. Voila! Enjoy both domestic, U.S. texting and international iMessaging and international video and audio calls!
- iMessage and FaceTime are end-to-end encrypted. The phone number or email address you use is shown to the people you contact, and you can choose to share your name and photo.
- Apple retains limited information about the use of iMessage and FaceTime, such as when you attempted a FaceTime call and whether your device is eligible to use iMessage, for up to 30 days.
- Messages are backed up in iCloud and encrypted if you enable iCloud Backup or Messages in iCloud.
iMessage is an Apple service that sends messages over Wi-Fi or cellular connections to other iOS devices (with iOS 5 or later), iPadOS devices, Macs (with OS X 10.8 or later), and Apple Watches. These messages don’t count against your messaging plan. Messages sent via iMessage can include photos, videos, and other information.
FaceTime is an Apple service that makes video or audio calls to someone who’s also using an iOS or iPadOS device or a Mac, or audio calls using an Apple Watch. These calls don’t count against your cellular minutes.
We designed iMessage and FaceTime to use end-to-end encryption, so there’s no way for Apple to decrypt the content of your conversations when they are in transit between devices. Attachments you send over iMessage (such as photos or videos) are encrypted so that no one but the sender and receiver(s) can access them. These encrypted attachments may be uploaded to Apple. To improve performance, your device may automatically upload attachments to Apple while you are composing an iMessage. If your message isn’t sent, the attachments are deleted from the server after 30 days. When a passcode or password is set on your iOS, iPadOS, or watchOS device, stored messages are encrypted on your device so that they can’t be accessed unless the device has been unlocked.
You can choose to automatically delete your iMessages from your device after 30 days or a year, or to keep them on your device forever. For your convenience, iMessages are backed up in iCloud and encrypted if you have either iCloud Backup or Messages in iCloud enabled. You can turn off both iCloud Backup and Messages in iCloud whenever you want. On iOS or iPadOS, go to Settings > [your name] > iCloud. On Mac, go to Messages > Preferences, tap iMessage, and deselect the “Enable Messages in iCloud” checkbox. We never store the content of FaceTime calls.
You can sign in to iMessage and FaceTime using your Apple ID, or just your phone number. If you sign in with your Apple ID on your device, you will be signed in to iMessage and FaceTime automatically. Your Apple ID or phone numbers will be shown to the people you contact, and people can reach you using your Apple ID and email addresses or phone numbers on your account. You can select which phone numbers or email addresses you’d like to start new conversations from, and which phone numbers or email addresses you can receive messages and reply from, in iMessage and FaceTime settings. You can add and verify additional “Reachable At” information from your Apple ID account page.
Share Name and Photo allows you to share a name and photo with people you iMessage. You can choose to automatically share with just your contacts, or to be prompted each time. Your shared name and photo will be sent with your next iMessage to the people you share with, and stored on their devices. If you share your name and photo with an iMessage conversation with multiple people, your name and photo will be sent to all the people in the conversation. You can update your name and photo at any time. If you automatically share, updates will be sent when you next send an iMessage to each person you share with. If you have shared your name and photo and later turn off sharing, others who previously received your name and photo may still have your information on their devices. The name and photo you select for messages will be sent to Apple, and stored on Apple’s servers encrypted in a way that Apple cannot see.
Apple may record and store some information related to your use of iMessage and FaceTime to operate and improve Apple’s products and services:
• When you use iMessage and FaceTime, Apple may store information about your use of the services in a way that doesn’t identify you.
• iMessages that can’t be delivered may be held by Apple for up to 30 days for redelivery.
• Apple may record and store information about FaceTime calls, such as who was invited to a call, and your device’s network configurations, and store this information for up to 30 days. Apple doesn’t log whether your call was answered, and can’t access the content of your calls.
Avviso Facetime E Imessage
• Some apps on your device (including Messages and FaceTime) may communicate with Apple’s servers to determine if other people can be reached by iMessage or FaceTime. When this happens, Apple may store these phone numbers and email addresses associated with your account, for up to 30 days.
By using these features, you agree and consent to Apple’s and its subsidiaries’ and agents’ transmission, collection, maintenance, processing, and use of this information as described above.
Facetime Message On Iphone
At all times, information collected by Apple will be treated in accordance with Apple’s Privacy Policy, which can be found at www.apple.com/privacy.
