Audacity
- Oct 04, 2006 Multi-track recording with Audacity Posted October 4, 2006 by cook Audacity is one of the more popular audio editing systems for Linux. It features a straightforward user interface, recording and playback capabilities, and a number of useful editing options.
- Apr 24, 2020 One of Audacity's included features is the ability to listen to while you record or monitor a new track. This tutorial will walk you through the steps. Enable Software Play Through in Audacity. Launch Audacity. Click Edit Preferences Recording. Tick the Software Play through: Listen while recording or monitoring new track checkbox.
Multi-track audio editing software
Recording in multitrack is a far better idea-your files are recorded/saved direct to your project without extra saving, there's a recording backup feature so you can put a copy of everything you do on an external HDD or even the cloud-and, as you've found it's the only way to record multiple tracks which it's designed for. Quick Tutorial on recording multiple tracks with the free recording software Audacity.
What is Audacity?
Google mozilla firefox. Audacity is a free, easy-to-use, multi-track audio editor and recorder for Windows, Mac OS X, GNU/Linux and other operating systems. Converter mp4 to mp3 for mac free. You can use Audacity to:
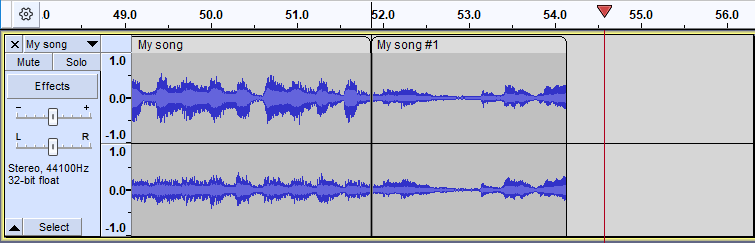
- Record live audio
- Convert tapes and records into digital recordings or CDs
- Edit WAV, AIFF, FLAC, MP2, MP3 or Ogg Vorbis sound files
- Cut, copy, splice or mix sounds together
- Numerous effects including change the speed or pitch of a recording
Recording Records in Audacity
- Using the computer provided, login to your student account using your Bay College username and password
- Turn on the external speakers
- Take the dust cover off the turntable
- Turn on the turntable
- Open Audacity
- IMPORTANT! In Audacity, go to Audacity > Preferences
- Click 'Recording' and check the box next to 'Software playthrough of input' (Doing this allows you to listen to the record playing while recording in Audacity)
- Click 'OK'
- Put a record on the turntable
- Lift the turntable tonearm off the rest and gently place the needle on the record
- In Audacity, click “Click to Start Monitoring” on the Recording Device audio channels to listen to the record playing (See screenshot below)
- If prompted, allow Audacity to access your microphone
- Adjust the external speaker volume as needed by turning the volume knob up and down on the speaker (See image below)
- Tap “R” on the keyboard to start recording within Audacity
- Tap the Spacebar to stop recording
- Tap the Spacebar again to playback what you've recorded (Loop playback = Shift + Spacebar)
- Edit your sound within Audacity as needed (e.g. Trim audio, add effects etc.)
- Save your sound as a .WAV file by selecting File > Export Audio or use the keyboard shortcut Ctrl + Shift + E
- Name your file and click “SAVE”
- Bypass the “Edit Metadata Tags” window by clicking “OK”
- When finished recording, take the record off the turntable, place the record back in the white paper sleeve and slide it behind the record cover in the clear poly sleeve
- Return the record(s) to the library staff at the circulation desk to be returned back to the library shelf
Useful Audacity Keyboard Shortcuts
- Preferences = Ctrl + P
- Start Recording = R
- Start/Stop Playback = Spacebar
- Loop Playback = Shift + Spacebar
- Zoom In = Ctrl + 1
- Zoom Normal = Ctrl + 2
- Zoom Out = Ctrl + 3
- Select All = Ctrl + A
- Export Audio = Ctrl + Shift + E
- Open = Ctrl + O
Useful Audacity Effects
- Normalize = Effect > Normalize
- Click Removal = Effect > Click Removal
Contact
Kristine Granger
Visual Arts Instructor/Coordinator
CB 200A
906-217-4252
Email Kristine
Resources
Multi-track recording with Audacity
Posted Oct 7, 2006 0:05 UTC (Sat) by Hawke (guest, #6978)Parent article: Multi-track recording with Audacity
The sample representation was changed to 16 bit integer mode and the audio i/o setting was changed to 2 channel (Stereo).
The inability to record mono tracks is an obvious deficiency..
So the author found the setting used to record mono tracks and then complained that it was missing? WTF? In addition, you can split stereo tracks into two mono tracks or mix two mono tracks into one ('Quick mix').
Tracktion for mac. The 'Play other tracks while recording new one' setting was enabled, this is the critical feature that allows 'sound-on-sound' recording.
Am I missing something or does this defeat the purpose of multi-track recording? Why would you do 'sound on sound' recording when you can record each sound as a separate track and then mix them together in software? Furthermore, this seems to be the cause of the later dropouts and latency problems the author complains of. In fact, I find it difficult to get audacity to not play back the other audio tracks while recording the new one, regardless of the setting in preferences. (On further testing it seems as if the software initializes to 'play other tracks while recording new one' but leaves the checkbox off; so checking and unchecking this preference will disable the feature.
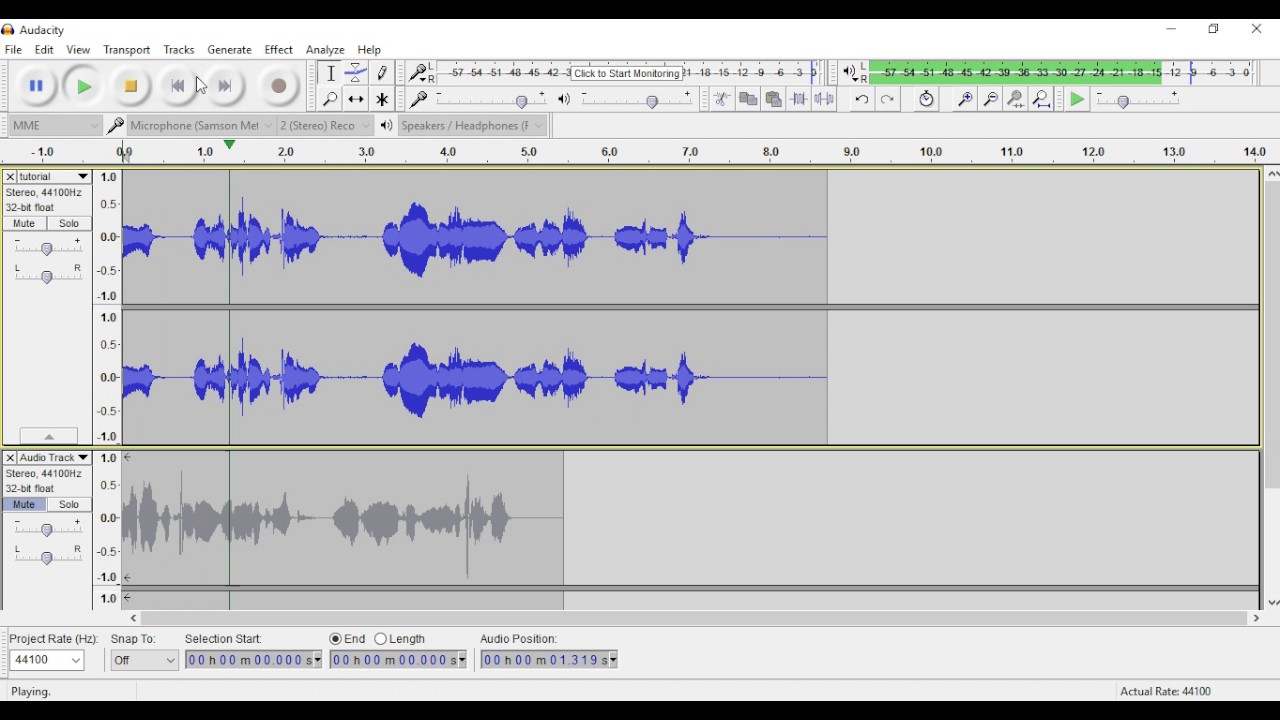
Best Free Multitrack Recording Software
(Log in to post comments)