This article describes how to add or remove accounts on your PC. Having different accounts on a shared PC lets multiple people use the same device, all while giving everyone their own sign-in info, plus access to their own files, browser favorites, and desktop settings.
- Get a free version of Microsoft Teams (for work, school, or friends and family) If you don’t have Microsoft 365 and you don’t use a business or school account, you can get a basic version of Microsoft Teams. All you need is a Microsoft account. To get a basic free version of Microsoft Teams: Make sure you have a Microsoft account.
- To change your photo in Microsoft Teams app for Android and iOS, follow these steps: Step 1: Go to the home screen of the Microsoft Teams app. Step 2: Tap on the three-bar icon at the top-left.
- The person identified by this Microsoft account will be the account owner and will have full control over the account. After the account has been created, you can associate your Partner Center account with your organization's Azure Active Directory, and then add users to the account with the appropriate roles and permissions.
In addition, if you use the same PC for personal projects and work or school, you may want to add different accounts to your PC.
Microsoft is going to enable Teams users to add additional accounts, change their profile pictures and switch between accounts and organizations through Settings, according to the roadmap.
Note: If you have a new device, you may see an account named 'defaultuser0'—this account is inactive and it won't hurt your device or give anyone else access. If you want to remove it, you can restart your device and then sign in again.
Add people to a home PC
The best way to add someone to your PC is to have them sign in with a Microsoft account. Learn more about Microsoft accounts in Sign in with a Microsoft account.
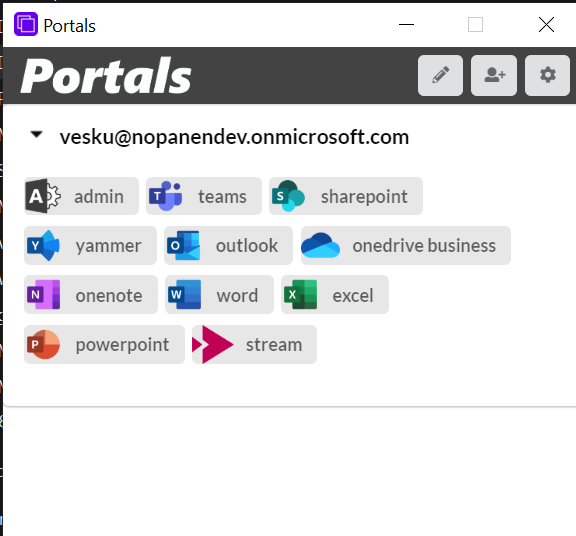
On Windows 10 Home and Windows 10 Professional editions:
Select Start > Settings > Accounts > Family & other users.
Under Other users, select Add someone else to this PC.
Enter that person's Microsoft account information and follow the prompts.
If you need to remove that person's sign-in information from your PC:
Select Start > Settings > Accounts > Family & other users.
Select the person's name or email address, then select Remove. Note that this will not delete the person's Microsoft account, it will just remove their sign-in info from your PC.
Add people to a work or school PC
The best approach is for everyone who shares a PC at work or school to have their own Microsoft account. Learn more about Microsoft accounts in Sign in with a Microsoft account.
To add someone with an existing Microsoft account:
Select Start > Settings > Accounts > Other users (in some Windows editions, it may be labeled as Other people or Family & other users).
Under Work or school users, select Add a work or school user.
Enter that person's user account, select the account type, and then select Add.
If you need to remove that person's sign-in information from your PC:
How To Add Account On Windows 10
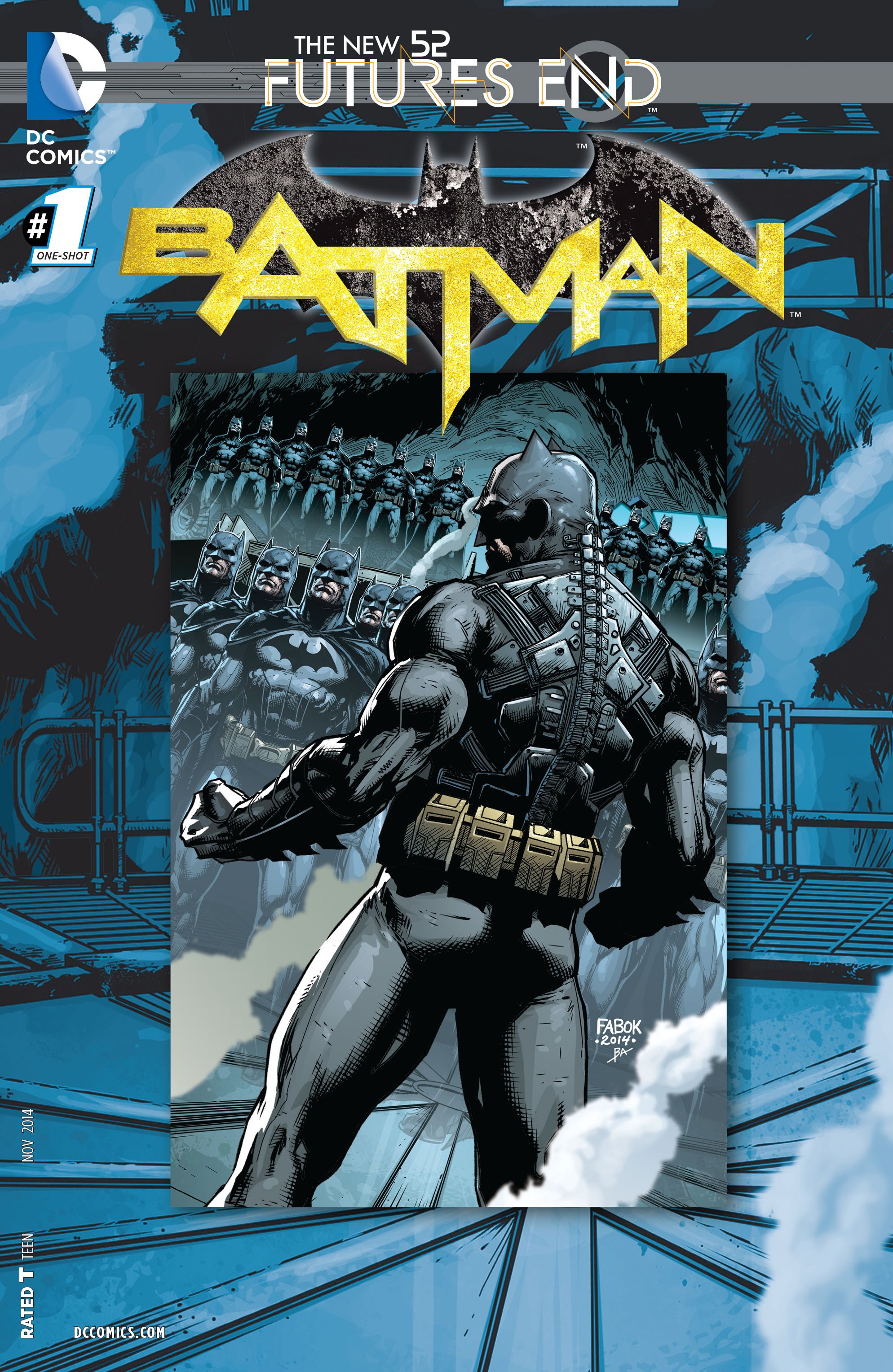
How To Add Account In Microsoft Teams Free
Select Start > Settings > Accounts > Other users.
Select the person's name or email address, then select Remove.
Read the disclosure and select Delete account and data. Note that this will not delete the person's Microsoft account, but it will remove their sign-in info and account data from your PC.
Add work or school accounts to your PC
If you're using the same PC for both personal and school or business work, you may want to add various accounts to your PC to make it easier for you to get to the files, apps, and information associated with each account. When you access work or school, you'll be connected to your organization's domain and have access to its resources.
To add another account to your PC:
Select Start > Settings > Accounts > Access work or school .
Select Connect, then follow the prompts to add the accounts.
If you need to remove an account from your PC:
Select Start > Settings > Accounts > Access work or school .
Select the account you wish to remove, then select Disconnect.
Select Yes to confirm your actions. Note that this will not delete the account entirely, it will just remove access from your PC
Note: If an account is either the only account on the PC or the primary account on the PC, it can't be removed.
Add accounts used by apps
To make signing in to your accounts easier and faster, you may want to add accounts for different apps.
To add an account used by apps to your PC:
Select Start > Settings > Accounts > Email & accounts .
To add an account used by email. calendar, or contacts, select Add an account under Accounts used by email, calendar, and contacts. For other apps, select Add a Microsoft account or Add a work or school account.
Follow the prompts to add the account.
To remove an account used by apps from your PC:
Select Start > Settings > Accounts > Email & accounts .
Select the account you wish to remove, then select Remove.
Select Yes to confirm your actions.
Add people to a family group
If you've added your family's Microsoft accounts to your PC, you can set them up as a Microsoft family. It's a free service that helps families stay connected and keep kids safer on Windows 10 and Xbox One devices, along with Android devices running Microsoft Launcher.
Note: If you have trouble adding a Microsoft account, see Microsoft account FAQ.
